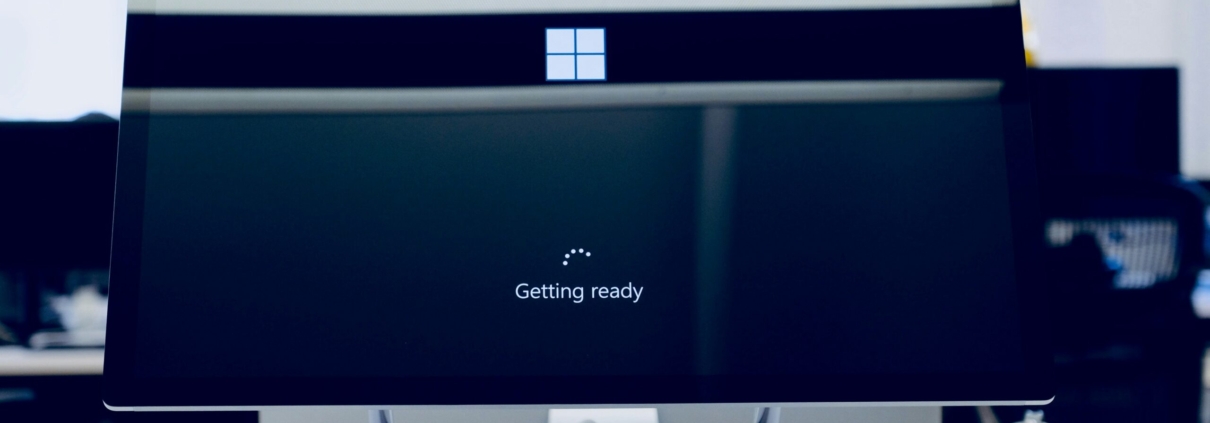Microsoft Teams continues to evolve. It is a powerful hub for collaboration and communication in the modern workplace. With the integration of AI-driven Copilot, Teams is pushing the boundaries. It’s innovating how we interact with technology to streamline workflows. As well as improve productivity and unlock new business value.
Recent updates to Copilot in Teams include:
- Enhanced agent capabilities
- Smarter AI interactions
- Extra features to support teams in accomplishing tasks more efficiently
We’ll explore the latest updates to Copilot in Teams, including new features and intelligent agents as well as how these innovations can transform how your business operates.
What is Copilot in Microsoft Teams?
Copilot is Microsoft’s AI-powered assistant. It’s embedded in tools like Teams, Word, Excel, and PowerPoint. It’s designed to assist with various tasks.
In Microsoft Teams, Copilot acts as an intelligent agent. It helps users by doing things like:
- Automating processes
- Managing tasks
- Analyzing data
- Providing real-time insights
Copilot’s key strength is its ability to leverage existing data. It can also work seamlessly across platforms. It provides actionable recommendations, transforming how teams collaborate.
New Features of Copilot in Teams
The latest updates to Copilot in Teams bring several new features. They’re aimed at making interactions more:
- Intuitive
- Productive
- User-friendly
These features help users navigate complex tasks and much more.
Enhanced Collaboration Features
Copilot is now able to work even more seamlessly within team environments. It can help organize meetings and summarize conversations as well as provide real-time suggestions during discussions.
- Automated Meeting Summaries: A standout feature is generating meeting summaries automatically. After a team meeting, Copilot can provide a detailed recap. It can even highlight key points, action items, and decisions made. No more time-consuming notetaking!
- Intelligent Task Management: Copilot can now help manage tasks more effectively. It analyzes conversations in chats or meetings. Then it can automatically identify tasks as well as assign them to team members, and track progress.
Smarter AI Suggestions
The new update brings more refined AI suggestions to Copilot. This enables it to provide better recommendations based on context and historical data.
- Context-Aware Responses: Copilot’s AI has become more context-aware. This means it can provide more relevant responses during chats or meetings. This minimizes irrelevant suggestions and keeps teams focused.
- Personalized Insights: As Copilot interacts with a team, it learns from past behaviors. It can offer personalized insights and recommendations. For example, it can suggest the best times to schedule meetings. And do that based on the participants’ availability.
Agents in Copilot: A New Way to Work
One of the most exciting developments is the introduction of agents in Copilot. These agents take automation and AI-driven support to the next level. They act as specialized virtual assistants that can handle specific business functions.
What are Copilot Agents?
Copilot agents are task-specific AI-driven assistants. You can customize them to handle particular functions or workflows. Agents focus on specific domains such as customer support, sales, or project management. Each agent is equipped to carry out specialized tasks. This makes them a valuable asset for small and medium-sized businesses.
Agent Capabilities
Let’s look at some of the key capabilities these agents bring to Teams.
- Automating Routine Tasks: Agents can automate a wide range of routine tasks. This includes responding to customer inquiries and managing daily reports. This automation allows employees to focus on more value-added activities.
- Integration with Business Tools: Copilot agents seamlessly integrate with other Microsoft 365 tools. This includes Dynamics 365, SharePoint, and Outlook. This enables them to offer insights. As well as answer questions, or complete tasks based on real-time data.
- Multitasking Capabilities: Agents are also capable of handling several tasks simultaneously. For instance, a customer support agent could manage several customer queries. It can provide responses based on predefined workflows or knowledge bases. This can improve the efficiency of customer service teams.
Benefits of Using Copilot in Teams
The integration of Copilot into Teams offers several significant benefits. Here are a few.
Increased Productivity
Copilot automates routine tasks such as scheduling, meeting management, and task assignment. This frees up time for employees to focus on more important activities. Its intelligent recommendations help teams make faster, more informed decisions.
Improved Communication
Copilot can summarize meetings, track action items, and offer context-aware suggestions. This ensures that communication is more streamlined and effective. It also reduces misunderstandings and keeps projects on track.
Enhanced Decision-Making
Copilot has access to AI-driven insights and data analysis. This enables teams to make more informed decisions. Copilot helps highlight trends, provide performance metrics, and identify areas of improvement.
Better Workflow Management
Agents and automation tools help manage workflows. This ensures that teams complete tasks on time and with fewer errors. It can track project progress and automate customer interactions. Copilot helps ensure that operations run smoothly.
Looking Ahead: The Future of AI in Teams
As AI continues to advance, we can expect even more innovative features. Future updates will likely bring deeper integrations with external systems as well as smarter agents that can manage increasingly complex workflows.
The future of AI in collaboration tools like Teams represents an exciting opportunity. By adopting these AI-powered tools now, businesses can stay ahead of the curve. They can also unlock new growth opportunities.
Work Smarter, Not Harder! We can Help
Copilot in Teams is just one example of the power of Microsoft 365 in the AI age. Need help understanding how to leverage its power effectively? Our Microsoft tech experts are here for you.
Reach out today to schedule a chat.